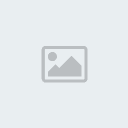تحويل العرض التقديمي إلى فيديو
بإمكانك الآن حفظ العرض التقديمي في Microsoft PowerPoint 2010 كفيديو، بحيث تسهل عليك عملية توزيعه كما تسهل على المتلقين مشاهدته.
في هذه المقالة
- لماذا تحول عرضك التقديمي إلى فيديو؟
- تسجيل السرد بالصوت وحركات المؤشر وتوقيتهما
- حفظ عرضك التقديمي كفيديو
- ما هي أجزاء العرض التقديمي التي لن يتم تضمينها في الفيديو؟
- ماذا تفعل بالفيديو بعد إنشائه؟
لماذا تحول عرضك التقديمي إلى فيديو؟
عندما تريد تقديم إصدار عالي الدقة من عرضك التقديمي لزملائك أو لعملائك (إما كمرفق بالبريد الإلكتروني أو منشور على الويب أو على قرص مضغوط أو قرص فيديو رقمي)، احفظ الإصدار وشغّله كفيديو.
في PowerPoint 2010، يمكنك الآن حفظ العرض التقديمي كملف Windows Media Video (wmv.)، وتوزيعه بشكل موثوق، لمعرفتك بأن العرض التقديمي الذي يحتوي على صور متحركة وسرد ووسائط متعددة سيعمل بلا خلل. وإذا لم ترغب في استخدام تنسيق ملف wmv.، فيمكنك استخدام أداة مساعدة تفضّلها وتملكها جهة خارجية لتحويل الملف إلى تنسيق آخر (كتنسيقي avi. وmov. وغيرهما).
بعض التلميحات الواجب تذكرها عند تسجيل عرضك التقديمي كفيديو:
- يمكنك تسجيل التعليق بالصوت وحركات مؤشر الليزر وتوقيتها في الفيديو.
- يمكنك التحكم في حجم ملف الوسائط المتعددة وجودة الفيديو.
- يمكنك تضمين الحركات والانتقالات في الفيلم.
- لا يحتاج المشاهدون إلى تثبيت PowerPoint على أجهزة الكمبيوتر الخاصة بهم لمشاهدته.
- إذا كان العرض التقديمي يحتوي على فيديو مضمن، سيتم تشغيل الفيديو بشكل سليم بدون الحاجة إلى التحكم فيه.
- بالاستناد إلى محتوى العرض التقديمي، قد يستغرق إنشاء الفيديو بعض الوقت. ومن المرجح أن يستغرق إنشاء العروض التقديمية الطويلة وتلك التي تتضمّن حركات وانتقالات ومحتوى وسائط وقتًا أطول. ولحسن الحظ، يمكنك متابعة استخدام PowerPoint في الوقت الذي يتم فيه إنشاء الفيديو
تسجيل السرد بالصوت وحركات المؤشر وتوقيتهما
[/font][/color]
ملاحظة لتسجيل سرد وتشغيله، يجب أن يكون الكمبيوتر مزودًا ببطاقة صوت وميكروفون ومكبرات صوت.
تتضمن العروض التقديمية الجيدة محتوى شرائح دقيقًا، تدعمه إيماءات المقدم ومناقشاته وتعززه. عند إنشاء نسخة فيديو من العرض التقديمي، قد تحتاج إلى "التقاط" العنصر البشري للعرض التقديمي من خلال تسجيل السرد الصوتي وتوقيته، وحتى إيماءات مؤشر الليزر.
يمكنك تسجيل عرض الشرائح قبل مشاركته مع الحضور، أو تسجيل السرد أثناء تقديم العرض التقديمي بشكل فعّال للحضور المباشر وتضمين تعليقات الحضور واستفساراتهم في التسجيل.
للاطلاع على الإجراءات المتعلقة بكيفية إنشاء السرد وتوقيته فى عرض شرائح، راجع إضافة سرد إلى العرض التقديمي. وللاطلاع على الإجراءات المتعلقة بكيفية استخدام مؤشر الليزر، راجع تحويل الماوس إلى مؤشر ليزر.
[color][font]حفظ عرضك التقديمي كفيديو
[/font][/color]

- أنشئ العرض التقديمي.
- (اختياري) تسجيل السرد والتوقيتات وإضافتهما إلى عرض شرائح وتحويل الماوس إلى مؤشر ليزر.
- احفظ العرض التقديمي.
- من القائمة ملف، انقر فوق حفظ وإرسال.
- ضمن حفظ وإرسال، انقر فوق إنشاء فيديو.
- لعرض كافة خيارات جودة الفيديو وحجمه، أسفل إنشاء فيديو، انقر فوق السهم لأسفل كمبيوتر وعروض عالية الجودة.
- نفّذ أحد الإجراءات التالية:
- لإنشاء فيديو بجودة عالية جدًا وحجم ملف كبير، انقر فوق كمبيوتر وعروض عالية الجودة.
- لإنشاء فيديو بحجم ملف متوسط وجودة متوسطة، انقر فوق إنترنت وقرص فيديو رقمي.
- لإنشاء فيديو بأصغر حجم ملف وجودة منخفضة، انقر فوق الأجهزة المحمولة.
تلميح ستحتاج إلى اختبار هذه الإجراءات لتحديد الخيار الذي يلبي احتياجاتك.
- انقر فوق السهم لأسفل لا تستخدم التوقيتات والسرد المسجلين، ثم نفّذ أحد الإجراءين التاليين:
- إذا لم تقم بتسجيل السرد بالصوت وحركات مؤشر الليزر وتوقيتها، فانقر فوق لا تستخدم التوقيتات والسرد المسجلين.
تلميح الوقت الافتراضي الذي تتطلبه كل شريحة معين إلى 5 ثوانٍ. ولتغيير ذلك، إلى يسار الثواني التي تستغرقها كل شريحة، انقر فوق السهم لأعلى لزيادة عدد الثواني، أو فوق السهم لأسفل لتقليله.
- إذا قمت بتسجيل السرد وحركات المؤشر وتوقيتمها، فانقر فوق استخدام التوقيتات والسرد المسجلين.
- انقر فوق إنشاء فيديو.
- في المربع اسم الملف، أدخل اسم ملف للفيديو، واستعرض وصولاً إلى المجلد الذي تنوي حفظ الملف فيه، ثم انقر فوق حفظ. يمكنك تعقب تقدم إنشاء الفيديو من خلال متابعة النظر إلى شريط المعلومات أسفل الشاشة. قد تستغرق عملية إنشاء الفيديو وقتًا يصل إلى عدة ساعات، وهذا يتوقف على طول الفيديو ومدى تعقيد العرض التقديمي.
تلميح بالنسبة إلى مقاطع الفيديو الطويلة، يمكنك إعدادها لإنشائها أثناء الليل. وبذلك تصبح جاهزة في الصباح التالي.
- لتشغيل فيديو تم إنشاؤه حديثًا، انتقل إلى موقع المجلد المعين، ثم انقر نقرًا مزدوجًا فوق الملف.
[color][font]
ما هي أجزاء العرض التقديمي التي لن يتم تضمينها في الفيديو؟
[/font][/color]
لن يتم تضمين العناصر التالية في الفيديو الذي تقوم بإنشائه باستخدام PowerPoint:
- الوسائط التي تم إدراجها في إصدارات سابقة من PowerPoint. لتضمين هذه الوسائط، يمكنك تحويل كائن الوسائط أو ترقيته.
تلميح على سبيل المثال، إذا أدرجت الوسائط باستخدام PowerPoint 2007، فسيتم ربطها وتشغيلها في العرض التقديمي. ومع ذلك، عند تصدير الملف كفيديو، سيتم إسقاط الوسائط المرتبطة. يمكنك تحويل الملف إلى تنسيق الملفات الجديد (انقر فوق علامة التبويب ملف، ثم ضمن معلومات، انقر فوق تحويل) - أو يمكنك النقر بزر الماوس الأيمن فوق كائن الوسائط، ثم النقر لترقيته، فيتم تضمين الملف وتصديره بشكل صحيح. - وسائط QuickTime (إلا في حال تثبيت QuickTime code ffdShow خاص بجهة خارجية)، كما يجب تحسين الأمثلية لتحقيق التوافق
- وحدات الماكرو
- عناصر تحكم OLE/ActiveX
ماذا تفعل بالفيديو بعد إنشائه؟
[/font][/color]
بعد إنشاء فيديو، يمكنك مشاركته مع آخرين باستخدام الطرق التالية:
- استخدام البريد الإلكتروني لإرسال عرض تقديمي أو ارتباط إلى عرض تقديمي
- نسخ عرض الشرائح على قرص فيديو رقمي
- تحميله إلى موقع مشاركة فيديو على ويب، كموقع YouTube مثلاً
- حفظه إلى مشاركة ملفات أو موقع آخر
لمعرفة المزيد
http://office.microsoft.com/ar-sa/po...#_Toc252973124
__________________